When it comes to organizing and structuring content, paragraph labeling is a powerful tool that can significantly enhance readability and comprehension. It’s a technique that involves highlighting the main topic or idea at the beginning of a paragraph, serving as a ‘label’ for the content that follows. This approach is particularly useful in various applications, from creating bold key subjects in bullet lists to crafting drop caps (the large first letter) in novels. However, manually implementing paragraph labeling in Microsoft Word can be a tedious and time-consuming task. But don’t worry, I have a solution for you: automation through a macro named “Paragraph Label”.
The Pain of Manual Labeling
While Microsoft Word does provide an option to automatically format the beginning of list items like the one before it (you can find this under File > Options > Proofing > AutoCorrect Options > AutoFormat As You Type tab), this option has its limitations. Specifically, it doesn’t allow you to change the formatting of existing paragraphs. E.g., If you decide you want a different look for your labels, you would have to manually update each one. This is where the ‘Paragraph Label’ macro comes in. It not only automates the process of applying labels but also allows you to easily update the style of all labels at once.
Imagine you have a document filled with numerous paragraphs, each starting with a key term followed by a colon, like this:
- Term 1: Explanation of term 1.
- Term 2: Explanation of term 2.
- Term 3: Explanation of term 3.
Manually highlighting and bolding the beginning word in each paragraph is doable, but what if you decide to change the style later? You would need to go through each paragraph again and reapply the new style. A slightly better approach would be to create a Character Style and manually assign it to the labels. However, for a document with a lot of paragraphs, this process can still be quite laborious.
The Magic of Automation
Enter the “Paragraph Label” macro. This automated approach assigns the Character Style “Paragraph Label” to the first text up until a character (e.g., “:”) that you set and use in each paragraph. The macro then asks if you want to set it for this paragraph or all paragraphs with the same style!
Here’s a simplified version of what the macro does:
' Get the style of the current selection
Set currentStyle = Selection.Style
' Prompt for the character
defaultChar = InputBox("Enter the character", "Character", defaultChar)
' Prompt for the scope
scope = InputBox("Run on just the current paragraph or on all paragraphs with the same style?", "Scope", "Current paragraph only")
' Apply the changes based on the scope
If scope = "Current paragraph only" Then
' Apply changes to the current paragraph
' ...
Else
' Apply changes to all paragraphs with the same style
' ...
End If
After running the macro, you can simply change the “Paragraph Label” Character Style, and the style of all paragraph labels will automatically update. If you add more paragraphs, just make sure to use a consistent style of your choice and re-run the macro.
The Benefits of the “Paragraph Label” Macro
The “Paragraph Label” macro not only saves you time but also ensures consistency across your document. It allows you to focus more on the content and less on the formatting. Plus, it gives you the flexibility to change the style of all labels with just a few clicks, making it easier to experiment with different looks and find the one that suits your document best.
Implementing the “Paragraph Label” Macro
Now that we’ve discussed the benefits of the “Paragraph Label” macro, let’s dive into how to implement it. Before we start, remember to create a Character type (not Paragraph type) style named “Paragraph Label” in your Word document (or else change “Paragraph Label” in the macro code with the Character type style you want to use). This style will be applied to your labels, so customize it to fit your needs.
Here’s the complete macro:
Sub sgParagraphLabel()
Dim para As Paragraph
Dim txt As String
Dim pos As Integer
Dim rng As Range
Dim defaultChar As String
Dim currentStyle As Style
Dim scope As String
Const defLabelsep = ":"
' Get the style of the current selection
Set currentStyle = Selection.Style
' Check if the document variable exists
On Error Resume Next
defaultChar = ActiveDocument.Variables("DefaultCharacter").Value
If Err.Number <> 0 Then
' If the variable doesn't exist, set the default value to defLabelsep
defaultChar = defLabelsep
ActiveDocument.Variables.Add "DefaultCharacter", defaultChar
End If
On Error GoTo 0
' Prompt for the character
defaultChar = InputBox("Enter the character", "Character", defaultChar)
' Update the document variable with the new default character
ActiveDocument.Variables("DefaultCharacter").Value = defaultChar
' Prompt for the scope
scope = MsgBox("Do you want to run this on all paragraphs with the same style?", vbYesNo + vbDefaultButton2, "Scope")
If scope = vbYes Then
' Run on all paragraphs with the same style
For Each para In ActiveDocument.Paragraphs
If para.Range.Style = currentStyle Then
txt = para.Range.Text
pos = InStr(txt, defaultChar)
If pos > 1 Then
Set rng = para.Range
rng.End = rng.Start + pos - 1
rng.Style = "Paragraph Label"
End If
End If
Next para
Else
' Run on just the current paragraph
txt = Selection.Paragraphs(1).Range.Text
pos = InStr(txt, defaultChar)
If pos > 1 Then
Set rng = Selection.Paragraphs(1).Range
rng.End = rng.Start + pos - 1
rng.Style = "Paragraph Label"
End If
End If
End Sub
To install this macro, follow these steps:
- Press
Alt + F11to open the VBA editor. - In the VBA editor, go to
Insert > Moduleto create a new module. - Copy and paste the above code into the module.
- Close the VBA editor.
- Run the macro by pressing
Alt + F8, selectParagraph Label, and clickRun.
By using this macro, you can automate the process of applying paragraph labels, making your document formatting more efficient and consistent.
Conclusion
In conclusion, paragraph labeling is a powerful technique for structuring and organizing content. With the “Paragraph Label” macro, you can automate this process, making it easier and more efficient to implement in your documents. This tool not only enhances readability but also ensures consistency across your content. I hope that this solution aids in your journey towards more productive and effective content creation. Happy writing!


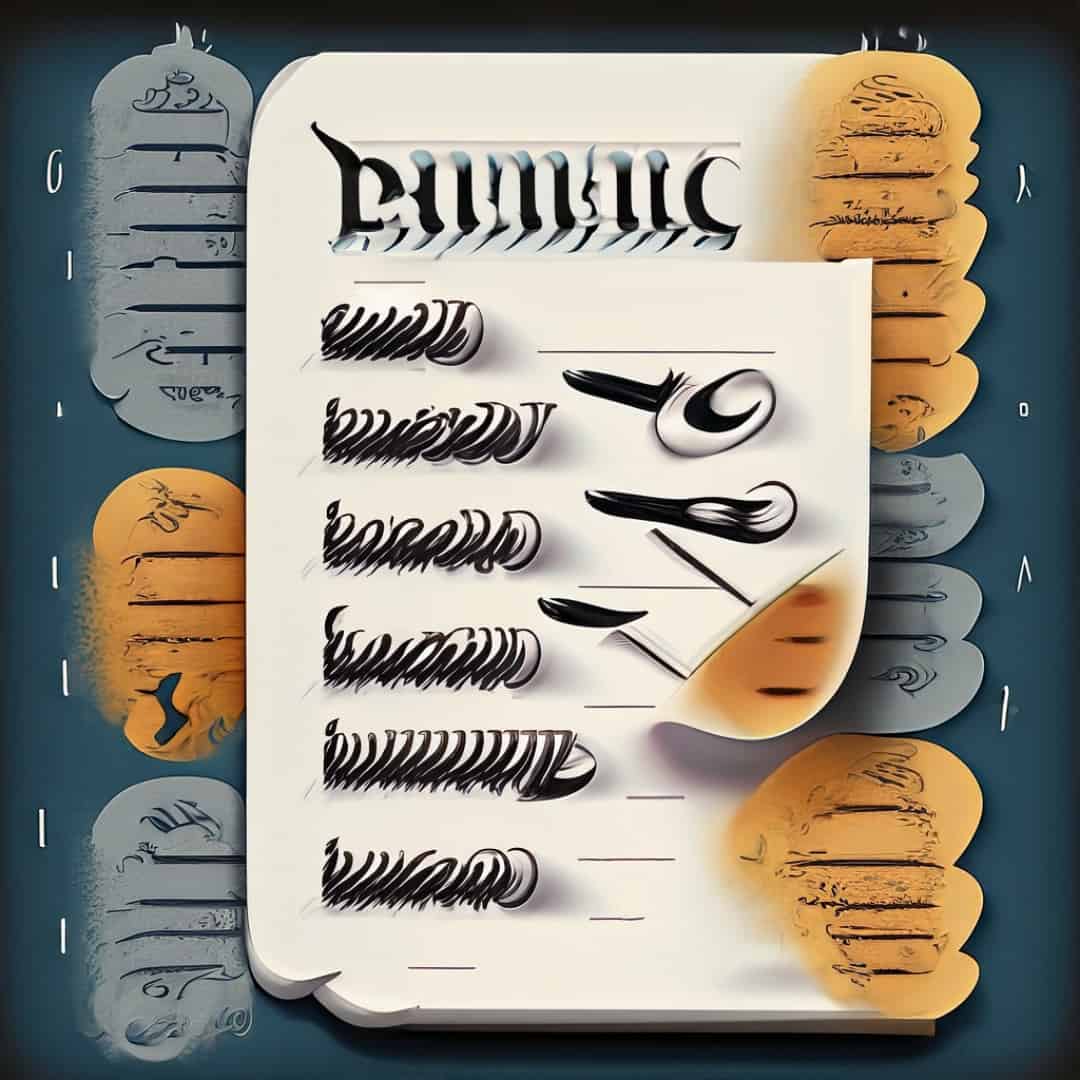
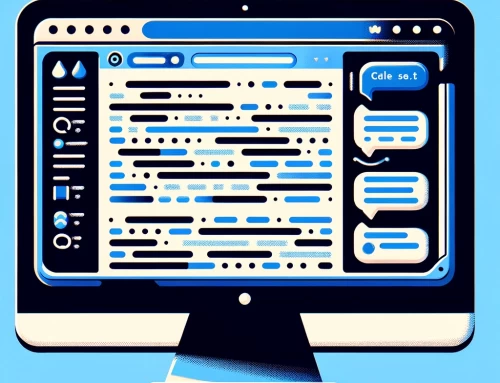


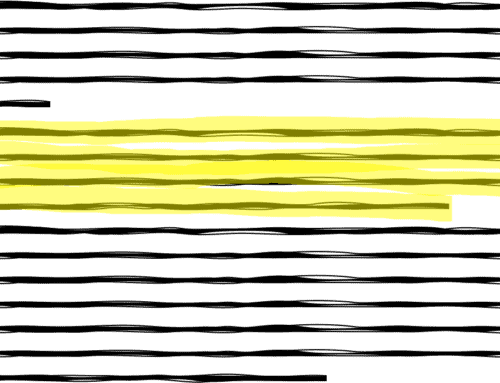
Leave A Comment